.
Don't you just LOVE TO DISCOVER!!! I sure do. I sit here at my PC most of the day and just try things to see what they will do and this is what I came up with today... I think it looks like machine lace embroidery, all done on the PC.
I started with this in CorelDraw:
- 1. Typed the name (I'm sure you recognize my MFC Polly-Wolly Doodle Font, since I try to do something different with it every other week!)
- 2. I then drew a hand frame around the name and filled that shape with white... IMPORTANT, it has to be a single fillable area in order to block out the patterned background behind it.
- 3. I then put two filled rectangles behind the above. (I actually thought about print it out and hand drawing a zentangle type filler but you know I'm all about speed and I didn't want to wait that long to see how the finished product would look.)
In PSE:
- 4. I copied the above and pasted it into PSE
- 5. Erased out all the white to make that transparent
- 6. Made all the black white
- 7. Used one of the emboss tools on that layer
- 8 Added the background layer
- 9 DONE!
After I had played around with it for a long time and figured out the process I was able to do this design in about 15 minutes. The freehand outline took most of the time because it wasn't all connected so I was unable to fill it until I got it connected.
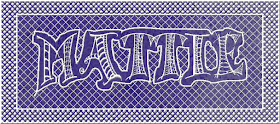
I know that a lot of folks like this font, because they have pinned in on pinterest in order to try and hand draw it themselves later...but this is a prime example of why having the TTF version of it is nice....makes for quick work! I can now do any name in about 15 minutes... it would take FOREVER to hand draw each letter every time you wanted to create something like this! OU! I feel a Merry Christmas coming up! (hee hee)
OK! WOW! I just did it again and chose a different embossing tool and now it looks more like plastic...hummmmm So you have to play with it, I don't know how to tell you which I use for which!
And here it is again, with a whole different look! I chose the gold embossed looking button and then embossed it again to get this. ...





































